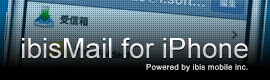- よくある質問
- ibisMail for iPhone
- 接続設定
- 質問と回答
[0]製品のFAQトップへ
[#]製品案内へ

Q.
yahoo.co.jpでIMAPを使いたいです。
yahoo.co.jpでIMAPを使いたいです。
A.
※Yahoo!メールではIMAPに順次対応が行われておりますが、POPでの設定方法はこちらをご覧ください。
IMAPにてご利用の場合は下記手順にてアカウント作成をお願いします。
- アプリ起動後のアカウント一覧画面にて、画面上部の歯車のアイコンをタップし、設定画面を開いてください。
- 開きました設定画面にて、「アカウントを追加」をタップしてください。
- 次に開きますサービス選択画面にて、「その他」をタップしてください。
※ver.2.9.3以前をご利用の場合につきましては、この画面は表示されません。 - 次に開きます新規アカウント画面にて、下記の通り入力をお願いします。
名前 メール送信時に表示される名前を入力してください。 アドレス @yahoo.co.jpのメールアドレスを入力してください。 パスワード @yahoo.co.jpのパスワードを入力してください。 説明 アカウントの説明を入力してください。 - 入力完了後、画面上部の「保存」をタップしてください。
- 次に表示されます画面にて、画面上部に「IMAP」が青く選択されていることを確認してください。
- 画面中央の「受信メールサーバ」の各項目に下記情報を入力してください。
ホスト imap.mail.yahoo.co.jp と入力してください。 ユーザ @yahoo.co.jpのメールアドレスの@より前の部分を入力してください。 パスワード @yahoo.co.jpのパスワードを入力してください。 - 画面下部の「送信メールサーバ」の各項目に下記情報を入力してください。
ホスト smtp.mail.yahoo.co.jp と入力してください。 ユーザ @yahoo.co.jpのメールアドレスの@より前の部分を入力してください。 パスワード @yahoo.co.jpのパスワードを入力してください。 - 全ての入力欄に入力されている状態になりましたら、画面上部の「保存」をタップしてください。アカウント設定が開始されます。
- しばらく待って、アカウント設定完了の画面が表示されますと、アカウントの作成は完了となります。
なお、上記手順にて設定をされましてもメールの送受信がうまくいかない場合は、アカウント設定が以下の通り設定されているかご確認ください。
| 受信メールサーバ (IMAP) |
ホスト | imap.mail.yahoo.co.jp |
|---|---|---|
| ユーザー | @yahoo.co.jpのメールアドレスの@より前の部分 | |
| パスワード | @yahoo.co.jpのパスワード | |
| 詳細 SSL を使用 | オン | |
| 詳細 認証 | パスワード | |
| 詳細 IMAPパス接頭辞 | / | |
| 詳細 サーバポート | 993 | |
| 送信メールサーバ (SMTP) |
ホスト | smtp.mail.yahoo.co.jp |
| ユーザー | @yahoo.co.jpのメールアドレスの@より前の部分 | |
| パスワード | @yahoo.co.jpのパスワード | |
| SSLを使用 | オン | |
| 認証 | パスワード | |
| サーバポート | 465 |
※IMAP受信をする場合もwww.yahoo.co.jpより設定で「Yahoo!デリバー」を登録する必要があります。Yahoo!メールのメール一覧画面>メールオプション(右上)> Yahoo!デリバー(画面下部)> 「登録する」で登録設定をして下さい。
[*]カテゴリの質問一覧へ
[0]製品のFAQトップへ
[#]製品案内へ

- よくある質問
- ibisMail for iPhone
- 接続設定
- 質問と回答