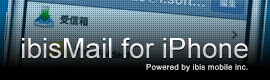- よくある質問
- ibisMail for iPhone
- 機能について
- 質問と回答
[0]製品のFAQトップへ
[#]製品案内へ

Q.
他のNotifyingアプリからibisMailを起動することはできますか?
他のNotifyingアプリからibisMailを起動することはできますか?
A.
はい。URLスキームは起動されるアプリによって異なり
- ibisMail for iPhone:「ibisMail://」
- ibisMail for iPad :「ibisMailiPad://」
(例)Boxcarのアプリをご利用であり、Gmailをプッシュさせる場合の設定手順
- Boxcarを起動し、起動後の「Services」と表示されている画面にて「Add a Service」のアイコンをタップする
- 「Add a Service」の画面が表示されたら、「Email Account」をタップする
- 「Email」の画面にて「Opens」をタップし、「Choose your client」の画面にて「Custom」をタップする
- 「CustomRedirect」の画面が表示されたら、URLの欄にそれぞれ以下の文字列を入力し、前の画面に戻る。
ibisMail for iPhone を起動される場合 :ibisMail:// ibisMail for iPad を起動される場合 :ibisMailiPad:// - 「Email」の画面にて「Save」をタップする
※「Name」「Sound」等は各自設定をお願いします - 「Save」をタップ後、アラートが表示されるので、Dissmissをタップしメーラを起動させ、該当のGmailアカウント宛にメールを送信する
- 該当のGmailアカウントのWeb画面を開き、受信したメールを上の末尾が@push.boxcar.ioのアドレスをコピーする
- GmailのWeb画面上にて[設定]-[メール転送とPOP/IMAP]を開く。
- 「転送先アドレスを追加」をクリックすると、「転送先アドレスを追加」のダイアログが表示されるので、先ほどコピーしておいたメールアドレスを貼り付け、「次へ」をクリックする
- Boxcarに通知のアラートが表示されるので、通知アラート内の確認コード(8桁)を確認する
- GmailのWeb画面上で[設定]-[メール転送とPOP/IMAP]を開き、確認コードの入力欄に上記で確認した8桁を入力し、「確認」をクリックする
- Boxcar起動後の「Services」の画面にて追加した「Email」のアイコンをタップし、表示された画面にてメールをタップする
- メールの通知タップ後に表示される画面にて、画面右下のアイコンをタップし「Open in Custom」をタップして、ibisMailが起動することを確認する
[*]カテゴリの質問一覧へ
[0]製品のFAQトップへ
[#]製品案内へ

- よくある質問
- ibisMail for iPhone
- 機能について
- 質問と回答