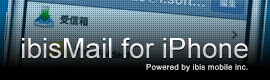- よくある質問
- ibisMail for iPhone
- 接続設定
- 質問と回答
[0]製品のFAQトップへ
[#]製品案内へ

Q.
ドコモメールで送信または受信ができません。
ドコモメールで送信または受信ができません。
A.
ibisMailでドコモメールをご利用になるには、まずはじめに下記の準備が必要となります。
- docomo ID
- ドコモメールのdocomo ID利用設定の有効化
これらにつきましては下記のページを参照してください。
https://www.nttdocomo.co.jp/service/docomo_cloud/docomo_mail/multi_device/index.html
準備が完了いたしましたら、下記の通り設定をお願いいたします。
- ibisMailを起動し、アカウント一覧画面の左上の歯車のアイコンをタップしてください。
- 設定画面が開きますので、「アカウント」の中から「アカウントを追加」をタップしてください。
- 「サービス選択」の画面から「その他」をタップしてください。
- 「新規アカウント」の画面で、以下のように入力してください。
- 名前:任意入力項目です。お名前を入力してください。
- アドレス:ご利用のドコモメールのメールアドレスを入力してください。
- パスワード:ご利用のdocomo IDパスワードを入力してください。
- 説明:任意入力項目です。自動で設定されますが、必要であれば編集してください。
- 画面右上の「保存」ボタンをタップして下さい。
- 「新規アカウント」画面で[ IMAP | POP ]というボタンがありますが、[IMAP]をタップして青色にしてください。
- 「受信メールサーバ」の各項目を以下のように設定してください。
- ホスト:imap.spmode.ne.jp
- ユーザー:ご利用のdocomo IDを入力してください。
- パスワード:ご利用のdocomo IDパスワードを入力してください。
- 「送信メールサーバ」の各項目を以下のように設定してください。
- ホスト:smtp.spmode.ne.jp
- ユーザー:ご利用のdocomo IDを入力してください。
- パスワード:ご利用のdocomo IDパスワードを入力してください。
- 画面右上の「保存」ボタンをタップしてください。
- 接続処理に時間がかかる場合がございます。問題なく設定できていればアカウントが追加される旨のメッセージが表示され、設定完了となります。「自動認識処理で○○メールサーバ(○○○)へログインできませんでした。入力項目を確認して再度自動認識を行いますか?」というエラーメッセージが表示された場合は「いいえ」をタップして次にお進みください。
- 「受信メールサーバ」の各項目(ホスト、ユーザー、パスワード)に誤りが無いかを確認し、「詳細」をタップしてください。
- 「詳細」の各項目を以下のように設定し、入力が完了しましたら画面左上をタップし、前の画面に戻ってください。
- SSLを使用:オン
- 認証:パスワード
- サーバポート:993
- 「送信メールサーバ」の「SMTP」をタップしてください。
- 「プライマリサーバ」の「smtp.spmode.ne.jp」をタップしてください。
- 「送信メールサーバ」各項目(ホスト、ユーザー、パスワード)に誤りが無いかを確認し、各項目を以下のように設定してください。
- SSLを使用:オン
- 認証:パスワード
- サーバポート:465
- 画面の左上を何度かタップし、アカウント一覧画面に戻り、設定したドコモメールのアカウントをタップしてフォルダ一覧を開いてメールの受信を行ってください。エラーが発生しましたら、上記入力項目を再度ご確認ください。
[*]カテゴリの質問一覧へ
[0]製品のFAQトップへ
[#]製品案内へ

- よくある質問
- ibisMail for iPhone
- 接続設定
- 質問と回答